Ugh…. the Freakin’ Pen Tool!
By far the most requested tutorial on f.64 Academy is “How to use the Pen Tool in Photoshop?” For the longest time I kept saying, “ughhh, gosh, the freakin’ Pen Tool, not another request for that.” If you have ever used it, you know exactly what I am talking about and have probably said even worse expletives in front of “Pen Tool”.
The reason I kept putting this tutorial off is because it is probably the most difficult tool to master in Photoshop. Trust me, this is coming from someone with over 18 years of experience pushing pixels in Photoshop. I’d place an Anchor Point and move on to the next one and it wouldn’t be straight or the line would be so warped I’d scream out every expletive known to man. Really, it would happen that quickly, from 0 – 60, instant Pen Tool hatred. I even watched three or four tutorials that tried to show me how to use it. No luck.
That is until I started doing what anyone who has been in Photoshop for longer than 6 years does, hit CTRL, ALT, or SHIFT as I made my adjustments. If you are wondering how to do something easier in Photoshop, consult with the three wise men before heading to Google, CTRL, ALT, and SHIFT. These are the main hotkeys that often make your life a lot easier when you are bouncing around in PS.
For example:
- Pressing ALT while clicked on the Burn tool will automatically switch it to the Dodge Tool (and vise versa).
- Pressing CTRL while using the Type Tool will switch you over to the move tool on the fly for fast moving of text.
- Pressing SHIFT while Cropping will maintain the original aspect ratio of the image.
Of all of the tools in Photoshop, the Pen Tool requires the most knowledge of hotkeys. With other tools, you can use them for centuries without really needing to know the hotkeys. That is not the case with the Pen Tool, the hotkeys are necessities unless you enjoy ripping your hair out and kicking the closest inanimate object to you.
In today’s tutorial, I will show you everything you need to know to get good with the Pen Tool. However, it will take practice and LOTS of it to really get a good grip on it. We will discuss:
- The most important Hot Keys to know when using the Pen Tool (see below)
- How to use the Pen Tool effectively and efficiently
- How to modify Anchor Points
- How to turn Pen Tool objects into Custom Shapes
- How to turn Pen Tool Shapes into selections
- How to use Vector Masks with Pen Tools
So what hotkeys do you absolutely need to know when using the Pen Tool?
Here is an infographic that you can download and keep handy while you practice. To download, simply Right Click and “Save Image As” to your desktop.

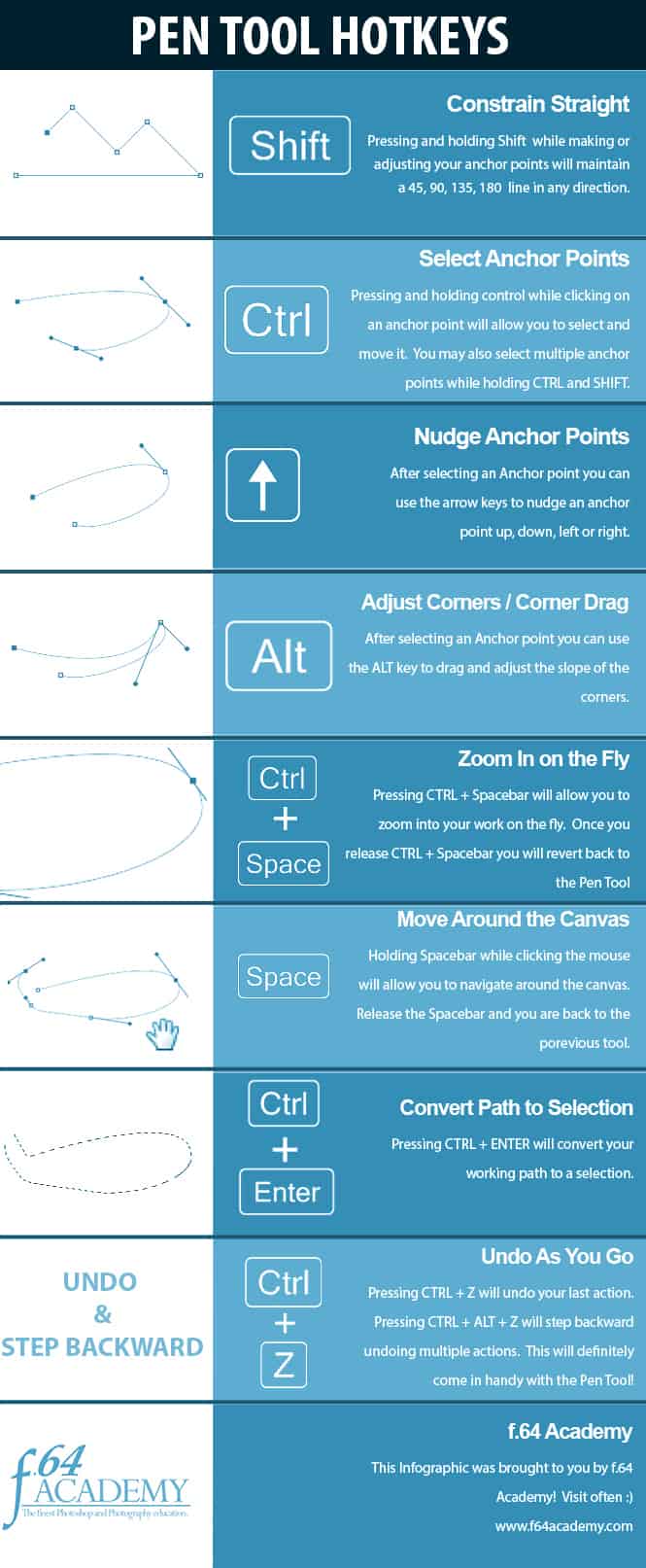








Blake,
That was awesome. And, I loved what you called the prefix of the “pen Tool” as I have avoided it forever!
haha! We have all been there with the Pen Tool. It is powerful, but a pain in the rear to get used to.
Fantastic, Blake. This tool would give me the night sweats. This will help a lot 🙂
Thanks as always,
Vinny
haha, me too. I woke up from terrors of bezier curves attacking me in a web of anchor points. Rough dreams to get over!
The one tool I have dreaded and never taken the time to learn. Now I will. Thanks.
I know right. I avoided it like the plague for too long! It took me a few months to get proficient enough to do this tutorial and that is a rarity!
Wow, I, too, was in the same language group as you with the pin tool! Thank you for this one!
Bare
No problem! Thanks for watching.
Thanks for the tutorial. I will practice with the pen tool since I’ve been Leary of it!
It amazes me how you explore and explain these obscure PS tools. Well done mate
The trick is to be an obscure person. Everything seems normal then unless you are normal then you are obscure. This just got deep really quickly.
“Purr-fect” 🙂
(I see what you did there Blake)
Oh man, you should have done this tutorial a couple of weeks earlier!!
Had a two hours nightmare in Illustrator for adjusting some **** bezier curves not long ago…
Thanks so much, never heared or read a better explanation.
Blake, I have been using the pen tool for a long time, but did not know all your tricks. I use it to separate a subject from its BG when I want to replace it or place my subject in a more interesting BG, and I want it to be “perfect.” The way I use it is by selecting points around the subject, it is time consuming but you get it perfect. As good as Topaz re-mask is, depending on the subject, you can not always get it perfect. Thanks for providing the Hotkeys, already on my desktop.
OH WOW! Finally, I have been trying to learn this tool for such a long time, but you have made it so easy. I have learned that to make a new anchor is a three step process – click and then adjust the paddles each side of it. It has finally clicked in my brain. Thank you so much.
Thanks Blake – yes, it is a scary tool and I have tried several times to use it but by watching your video (a couple of times) I feel I should give it another go. I’m sure by having that list of shortcuts it will make it a lot easier. I think it has finally clicked in my mind too. Terrific.
One of the best tutorials I have seen on the F… Pen tool! Thanks a bunch
Haha! thanks! Glad you liked it.
Guess what I will be doing tomorrow?
I have been using Photoshop since the mid 90 s and have avoided the F Pen Tool almost totally. I made a few attempted incursions that ended with my fanny thoroughly whooped. You have explained it in a way I have never seen in a simple compact demo and I think another attempted incursion is now in my future.
Haha! You and I both. I avoided it like the plague! Now I like it and use it quite often.
Great tutorial, as ever, Blake.
Quick question. I have my signature as a brush, which, as you say, is pixel based. Is it possible to change this to being vector based so that the quality doesn’t change with size?
Thanks in advance.
Sue
Thank you. My wonderful teacher at SMC sent me here. Go Prof JW!!!!
Woohoo! Nice work on your page too 🙂