BRIDGE to the RESCUE!
I can’t be the only one… nope! I can’t be the only one who has ever worked their tail off on a huge PSD file in Photoshop and accidentally saved all those juicy layers into a small file when resizing it for the web.
I know, I know, it’s a workflow issue. But thank goodness for Adobe for building Workflows in Bridge 2022.
This is an awesome new feature that will save me hours of time when exporting my large PSD files to JPEGs.
•Chapters for this video•
00:00 Magic Saving!
00:32 Why this is important!
01:45 New Workflows in Bridge 2022
02:28 Making a Large JPEG Workflow
05:17 Making a Small JPEG Workflow
07:22 Batch Saving Multiple Files
08:29 BIG Announcement!
I will be speaking about these workflow concepts as well as MANY others in the upcoming Photoshop Virtual Summit #4! You can register for free or sign up for a VIP pass. It all starts May 2nd. See you there! ► Register here!
20 of your FAVORITE Instructors in 1 Place!
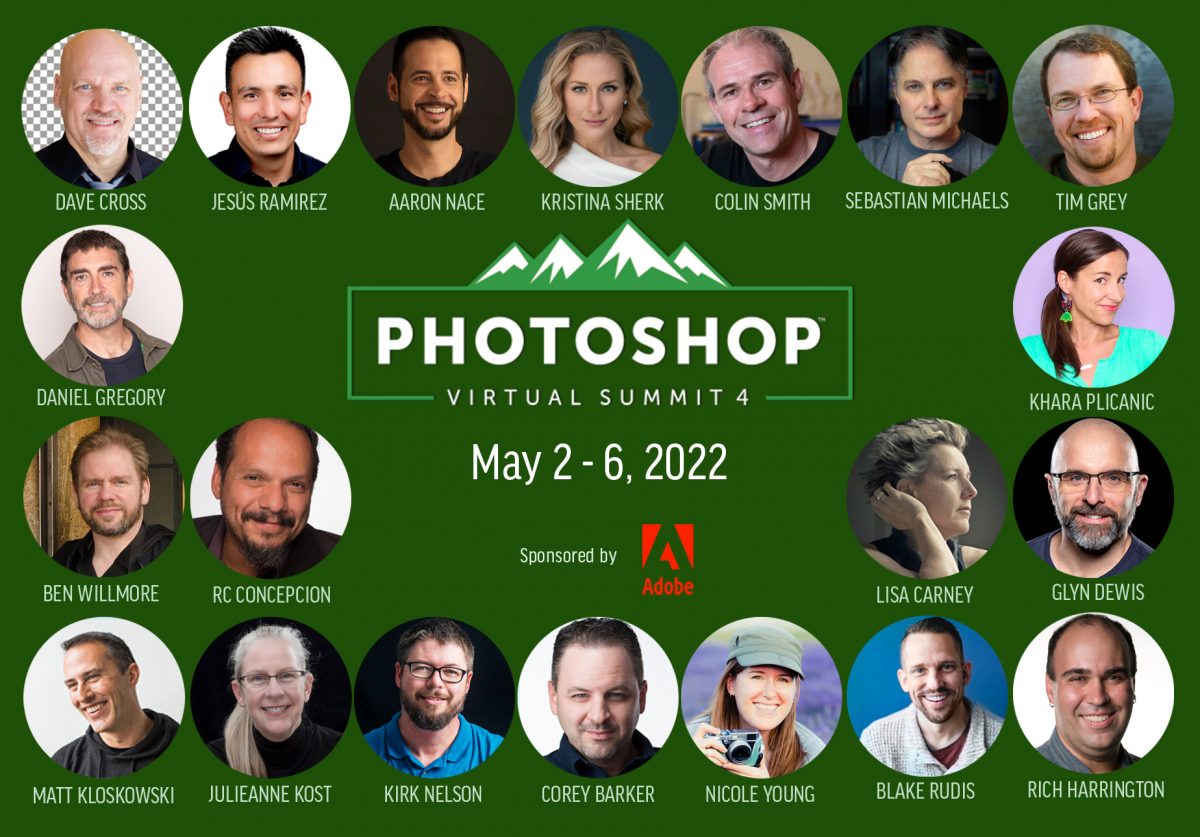









love it
Great video. This will resolve a slightly different problem that I have. I need to save both large and small JPEG’s, but not lose my PSD’s. Just a note to consider, it would have been nice to have written instructions for the procedure. (I am from the ink bottle and straight nib generation :))
For sure. You don’t lose the PSD with this process. It remains intact.
I woke up this morning with this idea and recorded the tutorial. No time for written instructions.
As a matter of fact, I’ve had to get 3 weeks worth of work done in one week this week. No time for written instructions. My suggestion, pause the video while you follow along.
Written tutorials take 10times as long to produce for me. Can’t please them all ?
Hey Blake this comes at a great time. I do see the benefits of this workflow since working with three photography clubs and state competitions, everyone wants jpegs in different sizes. But also, is there a way in this workflow to save the camera file metadata since this is also being requested…I haven’t found a way in PS to get this done… only in LR. If this is possible it would greatly be appreciated in another video or written instructions… thank you for all you do
It looks like there is an exit data check box there. Check that and it should save that as well in the jpeg.
This has been happening me for some time now. THANK YOU SO MUCH
You never cease to amaze me…ever since the old HDR days.
Hi Blake. Great tutorial. I cannot get the text drop down under task details,new files names to function. If i type c it goes to current file name, but as soon asI go to the next drop down on the list, current file name goes away. Followed you all the way to that point. I’m dead in the water right now. Any suggestions. This is a huge time saver for me as you mentioned and really want it to work. Oh, the square check box for windows is checked, but greyed out. I am using Windows 10. Thank You, Lance
Hi Blake. Ignore my previous comment. I figured it out. I had to go back to the previous version of Bridge and that sorted it out. The newest update has a bug with the drop downs.
Thank you Blake I was wondering if there was an easier way.
Great Video Blake. Did not have a clue as to what ‘Workflow’ represented in Bridge – thanks for sharing.
Hi Blake
This will save me hours of work and save the odd mishap with the original file. many thanks.
I have the same problem as Lance Smith in that the dropdown menu to enter – save as original text – is blocked.
I see that Lance went back to a previous version of Bridge and it works. Thanks but I will wait until Adobe has fixed it.
Ken
Hello Blake- Thanks for the great tutorial. I’ve been saving in Photoshop as jpg high res and then using the dialogue box accessed by Shift-Ctrl-Alt-S for a web jpg. You still have to change the long edge pixel dimension that way. This will be a big help. Question- You saved the small jpg at 300dpi.. Since these are normally for the web could you not save at 72dpi and these may load faster on a phone? Would it make any difference with tech the way it is now?
Thanks- Gary