The Cinematic Matte Effect in Photoshop
Have you ever seen a portrait that immediately evokes a mood in you? Maybe it feels nostalgic or warm, but you can’t quite put your finger on why it feels that way. It is probably because the artist used a Cinematic Matte Effect.
Hop onto any stock website and type the word “portrait.” You will see this cinematic effect on 7 out of 10 portrait images per page scroll. The Matte Effect makes the blacks look on the gray side and leaves the rest of the tones intact. The result is a wonderfully nostalgic look, free of dark contrast.
The process is pretty simple and can be accomplished with a very simple move on the Curves Adjustment Layer. All you have to do is lift the lower corner of the curve up and make some anchor points on your mid-tones and highlights. You can get pretty creative with it though. You can go into the Red, Green, and Blue channels and add some color to the darks to add a subliminal color that the viewer will feel but may not be able to spot without you pointing it out. This is an excellent way to evoke some emotions in the viewer that they may not have felt if you showed them the image straight out of the camera.
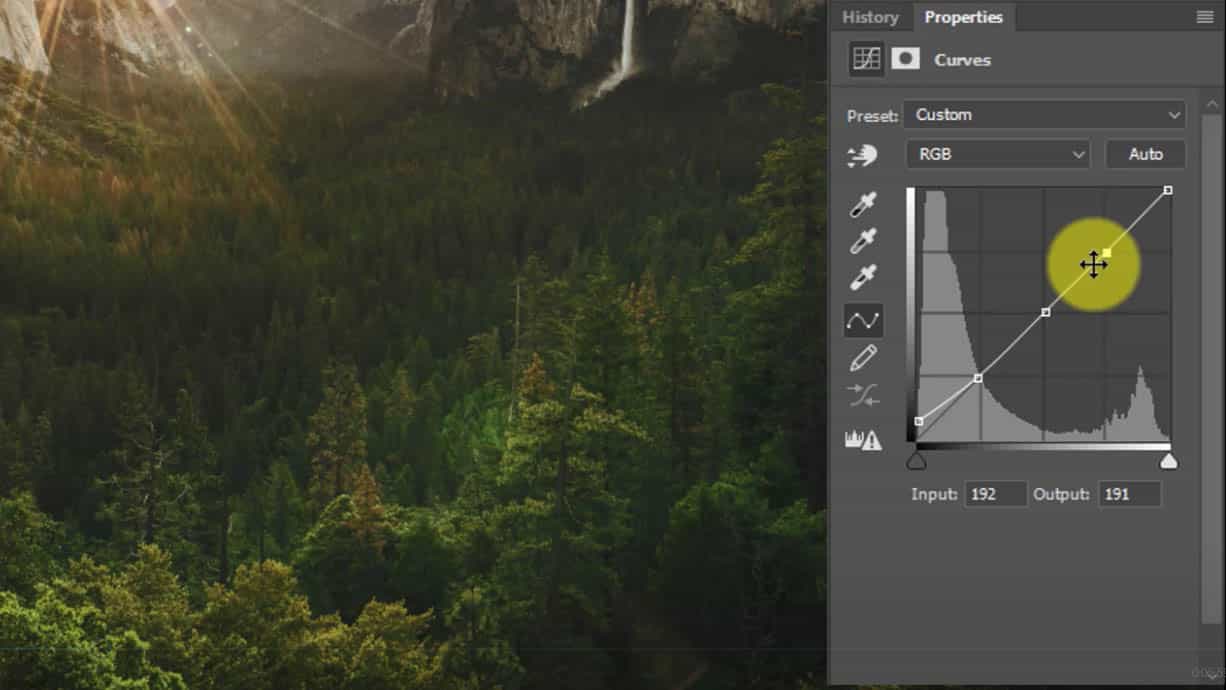
The process can work for Portraits and Landscapes alike. I use it all the time in subtle doses, often dropping the Opacity of the effect below 50%. It is kind of like a vignette. It is highly effective, but best used in subliminal ways.
Watch the tutorial today and enjoy some Actions that do some of the heavy lifting for you!

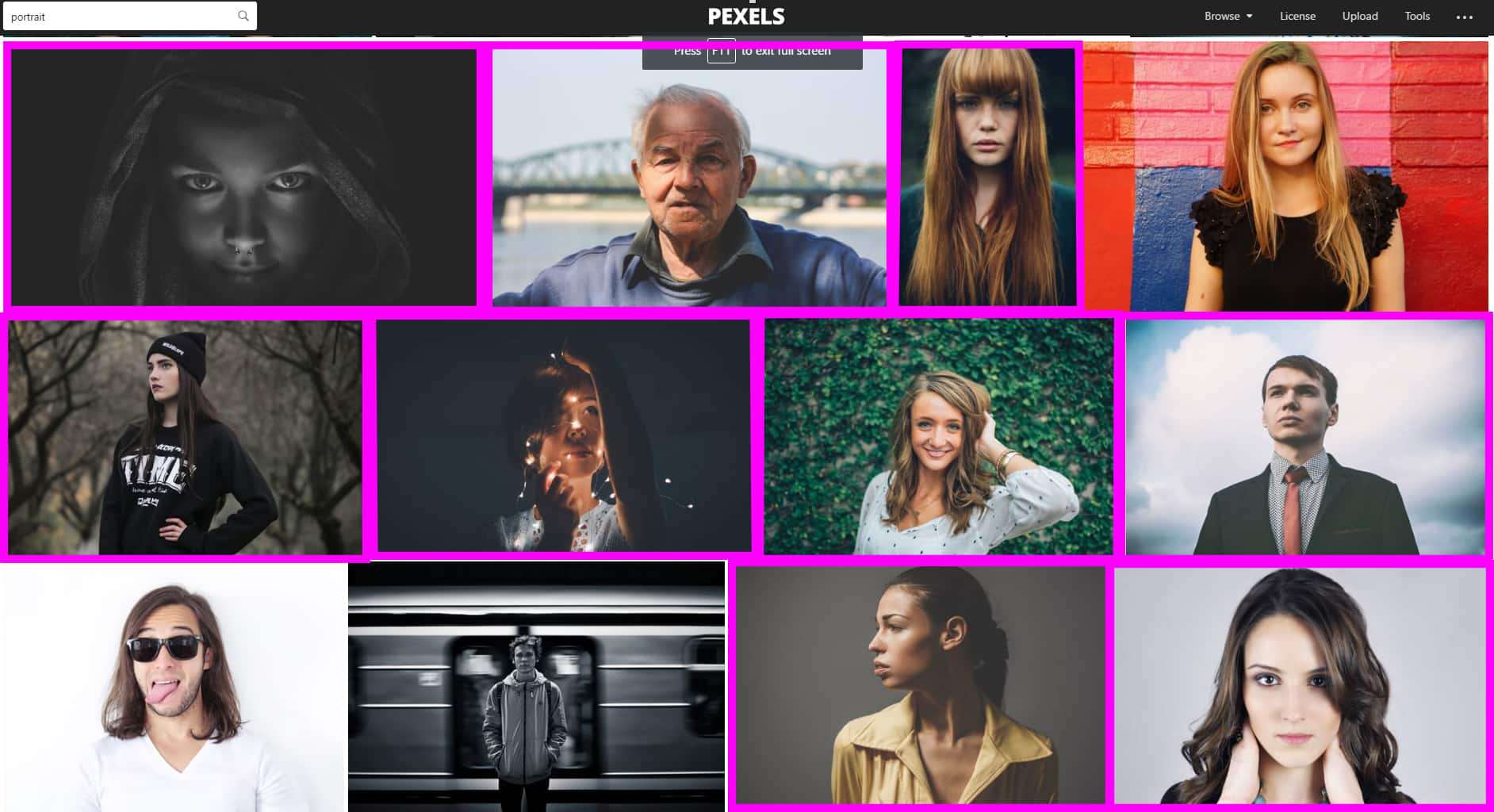








Great tutorial! Thank you. Will implement immediately. The only downside is this: the more of your tutorials I watch and the more of your training courses I purchase the more I want to go back and rework the host of images I’ve already printed and have hanging on my walls . . . ;o)
That is the joy of the passion! I am the same way, though. I learn new things in Photoshop every day that I am in it. I taught myself a new trick the other day in an area I never thought I would go into. I find myself just randomly going through the menu items sometimes and trying to teach myself new ways to use things I have never used before. It is mildly addicting 🙂
Thanks for this lovely gift! It’s very generous of you and much appreciated.
No problem! Have a great weekend!
Thanks Blake you continually add new ideas for me to see how to adjust my images. Very cool.
Woot! That is what makes me happy. Have fun creating.
I’ve been following you and learning from you for some time now. Just want to send a big thanks for sharing all of your knowledge with us. Your videos and tutorials are incomparable.
Thank you so much, Bill! I really do appreciate it. I am just glad I can help and that you enjoy them in the process. You made my day! 🙂
Where do you use this in your workflow? My guess would be as one of the final effects to do when finishing an image?
You got it Tom, I would do it at the end, in the Artistic Effects stage. That would ensure I’d have a good Black Point to start and also finish the image well. I would hesitate to do this at any time before the Artistic Expression phase.
Blake, awesome tutorial. Thank you for sharing look forward to your Friday nuggets. Appreciate your training style and generous sharing of editing techniques.
Thanks, Ed! I appreciate the feedback 🙂
Another great tutorial Blake, as always you make it look so easy.
Thanks for this lovely tutorial
No problem, it’s my pleasure!
Blake, you make PS so much fun! Your tutorials and actions are really great.
That’s because Ps is fun 🙂
Superb! Keep up the good work, thanks a lot…
Thomas
Awesome. I will keep making them if you promise to keep watching them 🙂
Hi Blake,
to me it looks a lot like the shadow slider in CameraRaw, but now with more control
It does appear to have a similar effect to the Shadows slider. However, the Shadows slider would not be able to get that strong of an effect in the Darkest darks as it mainly targets Zone 2-5 and barely touches Zones 0 and 1 which we are affecting here. It is similar, though.
So cool! Awesome tutorial and downloads. Always getting something new and useful from them. Thanks Blake!
Awesome! That is what I like to hear!
Neat! Such an easy way to make a flat image desirable, I really need to learn all that blend if stuff! Do you ever think you could do a short tutorial on arranging a functional workspace in Photoshop! I have the Zone System Express and seem to be running out of workable photo real estate… Thank you Blake!
Thank You – once again a great tutorial.
I considered myself a middling PS user but I have learned a lot from Blake. If you have not checked out his Zone System Express, do so. It has changed the way I edit in PS. These tutorials are a great bonus. Many thanks.
Thanks for the tip. Very instructive.
I assume that I can implement using the Curves tool in On1-RAW. Correct?
Any thoughts on how this approach compares to fine tuning one of the numerous Matte effects in On1 RAW presets?
Once again, I have to say, “I didn’t know THAT!” LOL You amaze me with all the wonderful stuff you share! I am starting to employ some of what I have learned.
Thank you!
Su
So this should also work in Lr correct?
Yes, this technique should work in ANY program with a Curves Adjustment layer.
Great job. I am always learning new tricks and understanding Photoshop better every time I watch on of your videos.
Thanks, Blake. Your knowledge has no limits and I love the way you constantly push us to new levels (or curves). There is so much to learn and explore!
This is brilliant. I absolutely love this tutorial! I am definitely going to try it.
This was an excellent tutorial. I will have to dig back through some of my images to see how I can apply the effect. Thank you!
Woo hoo! Thanks for taking the time out of your day to watch it.
Every tutorial is both a gift and a challenge, Blake. Thanks!
Thank you so much for your explanations… the “why” of many PS tutorials is often passed by…