Sick of Blend If yet? Well too bad!
Last week while we were in Yosemite we had great weather for shooting, but most mornings were cloudless. We noticed that in the morning the skies were pure white but as the day progressed the clouds would roll in. Our afternoon shoots were great because of the cloud presence, but our mornings were not as photographically eventful. We did not let the lack of clouds stop us, we pressed on and shot through the morning light regardless of the lack of the white puffs!
One of the trickiest things about our mornings was the inability to predict what the clouds would do. We woke up at 345 AM to grab a quick bite and be on the road by 445 AM. It took about an hour to get anywhere inside the park, so we would usually arrive around 0545 – 0555 with ample time to setup and wait for the morning light to kiss the mountain tops. The problem was not being able to see anything in the wee hours of the twilight while we drove in. We’d sit in the car and pray for clouds to grace our images, but every morning we were displeased.
We didn’t let that stop us from shooting, in fact, we all took some amazing pictures! The important thing is, we knew what to do with those photos with Blend if and some cloud stock we gathered from the deck of the condo we were staying in. During one of our daily training sessions, I showed the group how to replace the boring white skies with our white puffs like pros! By the end of the trip, everyone was a blend if expert!
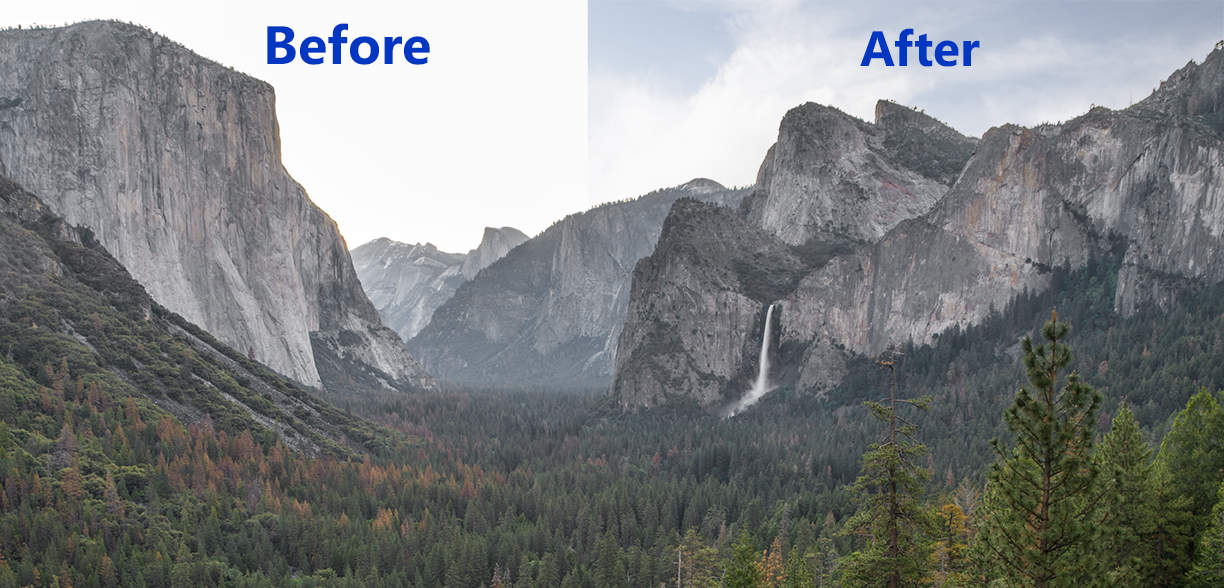
Knowledge is power, and documented knowledge is even better. I decided to make this tutorial today for those who were on the trip to keep as a reference, but also for you to experience a trick that will save any boring, bland, blank sky!
In today’s Photoshop tutorial, I will discuss replacing skies with Blend If. We will cover the following items:
- Finding and matching skies with your images
- How to apply the sky to your image to make it fit just right
- Using Blend If to match the new sky with the dull sky
- Modifying the Mask to get all the leftover junk off the rest of the photo
- Adjusting the Opacity to make it blend better
- Changing the new sky layer and mask to move the sky anywhere you’d like
- Exchanging skies if the one you chose just isn’t right.
There’s a lot to go over, let’s get to it with Blend If once again!!!









Another great tutorial! Thanks, Blake. I’m really liking blend-if. What a useful tool.
Thanks, Mike. Blend if is my favorite tool in PS. So many uses beyond the obvious. Glad you liked it too!
is this the Mike Fox I know from AACRAO?
Hi Blake,
again, another great “Blend-if” tutorial. I love what you do with this tool/feature. Even though I’m new to Photoshop and struggle to find time to do editing right now, it’s good to know where to go for great ideas when I need to do something like this.
Just one thing… the video is late, as you said; I’m surprised that you didn’t use “Blend-if” to blend those thunderstorms into the video…lol
P.S. the tip about the ‘focal length’ of the two images being similar is appreciated too. In videos on sky replacements I’ve watched in the past, this hasn’t been mentioned.
Very true, light, angle, focal length all very important for realism.
Haha! I needed a real life blend if last night. Crazy weather out here!
Blake, it worked great. I tried it on a picture my wife took in The Netherlands of a windmill along a canal. The technique allowed me to not only replace the gray sky, but also to put a reflection in the water. The windmill was already reflected, buy now the clouds have been added. Thanks again for all you do. Warmest regards, Dan
Nice! A little tricky with reflections, but you can just duplicate it and flip it vertical, then introduce more contrast in the reflection. Reflections tend to be much higher in contrast than the scene you shoot. Very cool that it worked for you!
Great tutorial Blake.
Thanks!
Thanks a lot for sharing your knowledge Blake. Those “Blend If” tutorials are great!
I like that technique which is sometimes much more faster than luminosity masks.
I agree, but it is essentially the same thing. They are kinda like custom Luminosity Masks.
Blake…another great tutorial…I always come away from your videos learning something great..Thanks for all your help…
Thanks, William. Glad I could teach you another trick 🙂
This is great! Big fan!
Thanks, Bryan.
Great tutorial, will have to watch it again, completely changed the way I will drop in skies, also liked the tip on how you display the images in cc.
Richard
Thanks, Richard. The Blend If tools have changed the way I edit period! They are so powerful!
One word……FANTASTIC!
Thanks as always,
Vinny
Thanks, Vinny! It is my pleasure as usual.
Thanks Blake amazing (again:).
But I have a problem with downloading the clouds, the page is inaccessible…
Thanks for your help:)
V.
That is interesting. I just tried the link and had a successful download. They are hosted on Dropbox, is that usually an issue for you?
Thank you very much for sharing all the hours you experimented with the PS “Blend If” tutorial with us! It is such a powerful tool that changed the how I can work on an image in so many ways! This is another short but very condensed in information tutorial, as usual!
You are welcome, my pleasure to share as usual! Blend If amazes me, you can be sure to see many more of them to come.
As always another fantastic video. Really starting to like this blend if sliders. I did a sky replacement on one of my images will post in facebook HDR insider
That image on the Insider page looked GREAT! Well done, Marla.
Well presented tutorial yet again – thanks.
J
Thanks for watching Janice.
This was really good, Blake. Lots of excellent tips that I know I will be using. Thanks for posting!
I just discovered your website/tutorial and would like to receive future lessons. I hope this is where you sign up to receive them via email.
Thanks for stopping by! I just put you on the email list so you can receive future updates. Thanks again for joining us!
Great stuff, I really must use blend if more.
It is powerful!
Most interesting and valuable, as always Blake. I have downloaded your skies and will check-out all my images taken on grey days of which there are too many. Its a good “get-you-out-of-jail” tip if you visit special places and can only shoot within a limited time frame.
Many thanks.
Hi, thanks a lot for the wonderfoul tutorial.
I tried the technique, but I can not delete a very clear white border around the roofs of houses. I tried with all the blend-if sliders but without success. Does anyone have an idea of how to do?
Thank you
What a great tutorial! It was the easiest way I have ever seen to replace the sky. Thank you.
Maria
Blake,
Another great tutorial. Just a little thing I do to get a long exposure look to my photos. I take the new sky layer and apply Motion Blur. The amount of motion can be adjusted along with the rest of the options used in your tutorial.