Wait… What… Snapshots? Photoshop is not a camera!
There is nothing more annoying than downloading a new Action for Photoshop and realizing that it is downright destructive! It flattens your image, throws out all that hard work, and runs its course ruining your history palette with unnecessary steps. Before you know it, you can’t go back, you forgot to save your work before the Action, and now you are left with an undesirable effect and hours of work lost.
Okay, I know that was one over dramatized example of why it is important to know what snapshots are, but these things happen and can be avoided with Snapshots. Photoshop is not a camera. It cannot take a picture of anything. It can, however, make a carbon copy of your image and all the work you are doing on it in the layers palette.
There is a little-known tool in the History palette that lets you take a snapshot of your progress. Certainly, every step in your History palette is kind of like a snapshot, but the actual snapshot button allows you to make a copy of your image and the layers palette right in the History window. So, if your history states are set to a low amount (like the default 20) you cannot go back to any steps before the current 20. If you make a snapshot, you can!
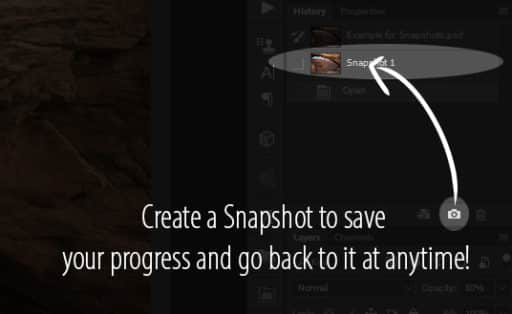
The crazy thing is, you are already working with Snapshots right now, you just may not realize it. By default, every image you open in Photoshop is loaded with a snapshot. Have you ever done a bunch of work on a photo, realized you didn’t like it and clicked the top most layer in the history palette? That is a snapshot!
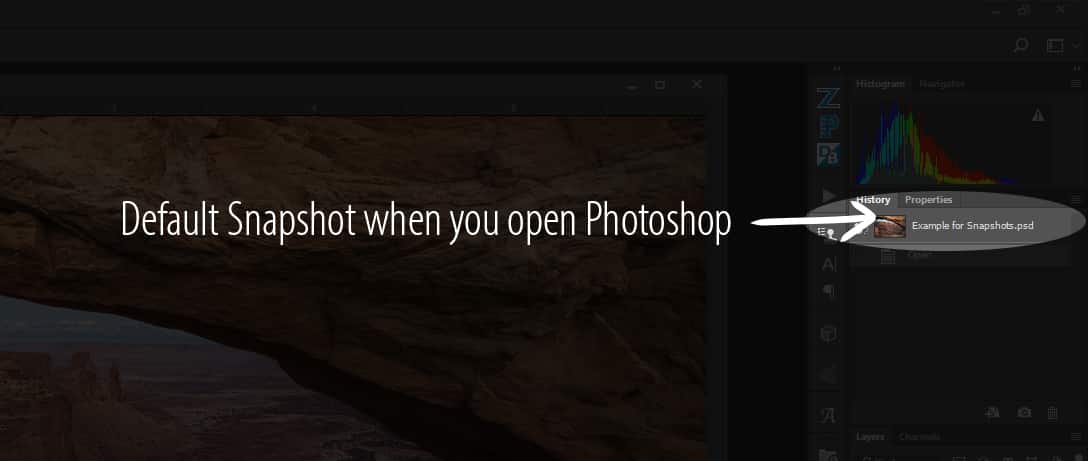
In this tutorial, I will show you how to make snapshots as you work, so you don’t lose your progress. There are many advantages to using this tool and using it often. You can even set it up so that every time you save your image, it creates a snapshot! How cool is that!
Let’s get into it!









Appreciated. I just figured out I could use the History panel to create a new document at the current state. Interesting.
No problem! Most of the actions I create that make a new document from your work are using that button. For example, the old custom radiance and color zone system.
This could certainly save some pain. Excellent tip Blake.
It sure does! Thanks for watching.
Hi Blake,
As always, you have presented an informative and well thought-out tutorial! I love them all! Again, you have demonstrated a useful but not-so-well-published feature of Photoshop.
Keep up the great work!
Paul
Thanks, Paul! I like this feature a lot too. It really helps on my longer workflows.
It’s too bad that snapshots are not saved when you close the file.
Yeah all you can really do is right click the snapshot, open it in a new document and save it as a new document. I fear file sizes would be HUGE if they saved the history states and the snapshots. I would venture to say my a7rII files would be 3 gigs a piece if that were the case.
Is there a way to save the snapshots with the document so that when you open the file the next day, you can continue work on the document with the snapshots?
Unfortunately, you cannot. However, you can right click on any Snapshot and save it and its layers at their current state as a new document. I think the file size would get huge if the saves had the snapshots in them.
Good to know – thx Blake.
No problem, Peter! Thanks for watching!
Thanks very much. Helpful to know this.
Awesome! Glad I could help, Willem.
Thanks for this tip. I am fairly new to PS and I have been struggling with this. I have been saving separate documents which get confusing fast.
No problem! When you closer the image you do lose the snapshots, they are not saved in the psd file. You will still have to save separate documents if you want those snapshots in time.
Again a great Tutorial. I wonder if a snapshot is the equivalent to a LR virtual copy. I say that because a virtual copy saves the formula and does not add allot of space. I frequently wondered why PS does not have virtual copy creation abilities. Now I think it might call it something different but stores it in the history panel. Smart. I will try using this tip. Thanks for sharing this tip. Blake – you are the man!
Hmm, not sure, I don’t know Lightroom at all. These snapshots are great for mid edit rework or mid edit versioning
Thanks Blake. I’ve been using snapshots and other history state options for years…but I learned some new tips!
Awesome! So glad you picked up something new ?
Such a very helpful tip, Blake — Thank you! I can definitely use that one. I always learn so much good stuff from you, and I appreciate your enthusiasm and teaching skill.
Thank you very much! I have so much fun teaching this stuff, I can’t help the enthusiasm. As soon as I turn on Photoshop I get pumped!!
Great explanation! I have seen some, but, Snapshots were still a mystery to me. In fact, I saw one, recently, where they saved a Snapshot periodically.
I guess that, if you return to a Snapshot state, you will lose all you did after it, eh? I guess you could save it separately, then, go back.
Cool info, my man!
Su
Yes, you do have to get creative with them, they are temporary until you shut the image down. You will lose the snapshots when you closer the image. Mainly a mid edit thing.
Hey Blake,
Wow … that’s outstanding Tutorial! I’ve been using PS for 10 years now and never knew you could do this. My workflow is now including Snapshots!!! I’m always messing around doing stuff and different filters and etc having to save each change as a different file name …
Thanks,
Dennis
Pretty cool, huh? I would still save important things because snapshots do not get recorded in the saved file.
Great video – learned lots today.
Blake, very helpful. Thanks.
Thanks a lot. A great tutorial. Specially for me pretty new to PS.
Thank you Blake. I haven’t been using PS for awhile but I did buy Matt Koslowski PS training and so I will be trying to use it more. I have really enjoyed all your lessons so far that I have been invited too. I enjoy watching you at ON1 too.