Non Obtrusive Brush Style Watermarks in Photoshop
We have all seen those horribly gaudy watermarks on images that distract and most times destroy your viewing experience. Do a quick Google crawl on the Images tab for the words “watermark on photo”. You will see anything from sleek and elegant to giant and intrusive. the point of a watermark is to safeguard your work, but do you want to hinder the viewers experience in the process?
I use custom brushes in Photoshop for several things. From composites to dodging and burning these brushes save me countless hours in Photoshop. Did you know you can also use brushes to make watermarks in Photoshop?
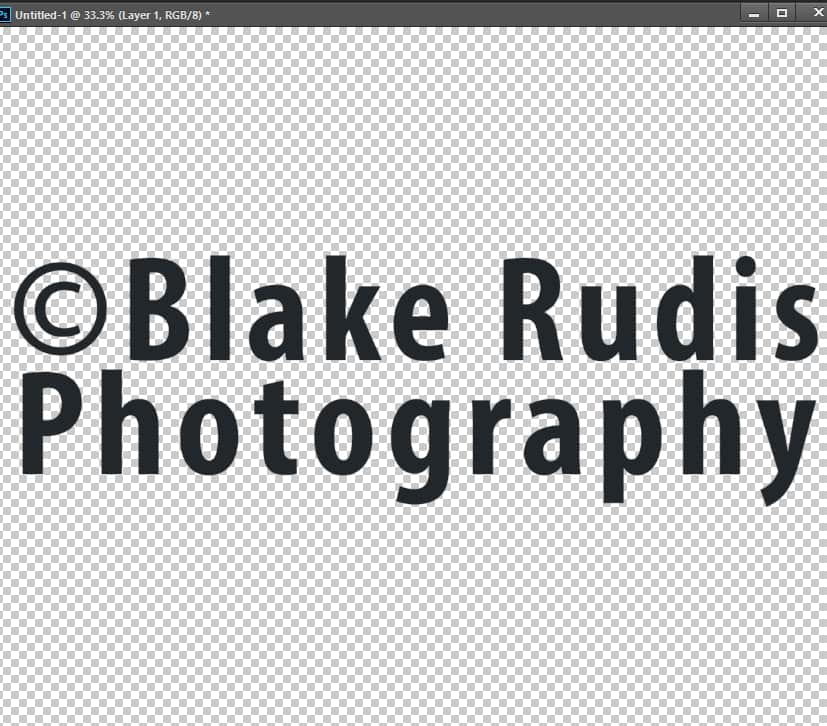
There are several advantages for using brushes to make watermarks in Photoshop over the traditional methods like text layers and automated processes. Here are a few:
1. Change the size of your watermark brush in seconds with the left and right bracket keys.
2. Change Opacity and Blending Options to make the watermark in Photoshop less intrusive to the viewers eye.
3. Incorporate Layer Styles, like Drop Shadows and Glows, to make clone removal much more difficult, yet still remain unobtrusive.
In this video tutorial I will show you how to accomplish all of the above while making your watermarks in Photoshop. While this is a fairly simple process you can do some very complex things to ensure your watermarks are effectively utilized while maintaining the integrity of the photo. If used correctly they can be very powerful.
Not only will we tackle the wonderful world of watermarks, I will give you a crash course on one of my new favorite tools in Photoshop CC – Libraries. Libraries allow you to save Layer Styles for future use making quick access to routine Layer and Blending Options a breeze!
Like the style of this tutorial? You will LOVE HDR Insider! Full-Length HDR Workflows, Critiques & More!
[hcshort id=”9″]

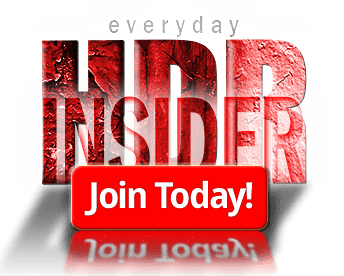








Blake, you’re killing me, where in the world do you find these, this is really interesting, especially the library.
Thanks, again
Hello. Before I begin the watermarks with brushes tutorial I have one question: will this work with PS CS6? Thanks.
Hello! Yes it will, with the exception of the Libraries which is not a deal breaker.
Hey Blake I followed this tutorial but in the Libraries box it says “Something went wrong initalizing Creative Cloud Libraries.” Any idea what this is and how to fix it?
Hmmm, this is interesting. Were you connected to the internet by chance?
The “Layer Style” tip is awesome! Many thanks for all you do.
Vinny
Thanks! Libraries are awesome!
Thanks again for another fantastic video. I like learning new things.
Thank you for all your informative videos and tutorials. I have been enjoying them and learned a lot from them. Today, you helped me bring the signature to a different level; I have been using the brush to add my signature to my images for sometime now, but the styles will make it look much better. Thank you. Just a quick note about the © on the Mac. Press Option and g at the same time.
Thanks for that! I appreciate the heads up on the mac button combo!
Thanks for a wonderfully useful tutorial, Blake. Now, at age 70, if I could just get over how much more you know about Photoshop when I’ve been using it as a photographer since version 2.0……..HDR Insider has just paid for itself again!
No problem! I just experiment a lot that’s the only difference I guess 🙂
I have hesitated in using watermarks in the past as they are ugly and obtrusive – your version has much more ‘class’ and storing it in the library is brilliant. – Thanks
I use them very rarely. Only in client work really.
Hi Blake,
another great tutorial 🙂
I remember watching a tutorial on creating a custom watermark where you can get that transparent look, but I don’t remember if it was created using a custom brush and it didn’t mention “layer styles”. It was probably before “libraries” were introduced in Photoshop CC.
I’ll definitely come back to this tutorial next time I want to create a watermark.
Thank you,
Colin (HDR Insider member)
Thanks! I did do one a few years back with text only. This one used the brush concept which I seem to like more.
Another amazing tut!!! Thanks a lot!!
Cool! Very cool indeed: Reducing the flow to zero and then adding a drop shadow. I’ve always wondered to do that.
Thanks again, Blake. Great tutorial.
Hi Blake
Thanks for the fun tutorial. I enjoyed creating a new watermark and learned a few new techniques for layers. For the Mac users Option+g gives ©.
Cheers Bob
Really enjoyed this tutorial as I have had not saved my signature brush before my computer died. I applied your tutorial to my signature.psd (which I had kept) and now have my brush back in action, with the bonus of applying the style to other things. Much easier than the cumbersome way I designed my original brush. Thanks for sharing another useful tip. I use the signature brush on printed canvases sometimes
So easy looking i will give a try Thanks