Photoshop CC 2020 was released earlier this week. There are a bunch of excellent new features that I think you will grow to love, but there is one in particular that I find incredibly useful.
I have to admit that every time there is a significant update like this, I immediately go into freak out mode. Not because of my excitement for the new features. I freak out because I have built four panels for Photoshop that have to communicate with it, and the thought of them breaking keeps me up at night.
Thankfully, ALL of the plugins work in CC 2020 with zero issues… phew! I made it another year! (my developer buddy is incredible, so I am sure there will never be an issue)
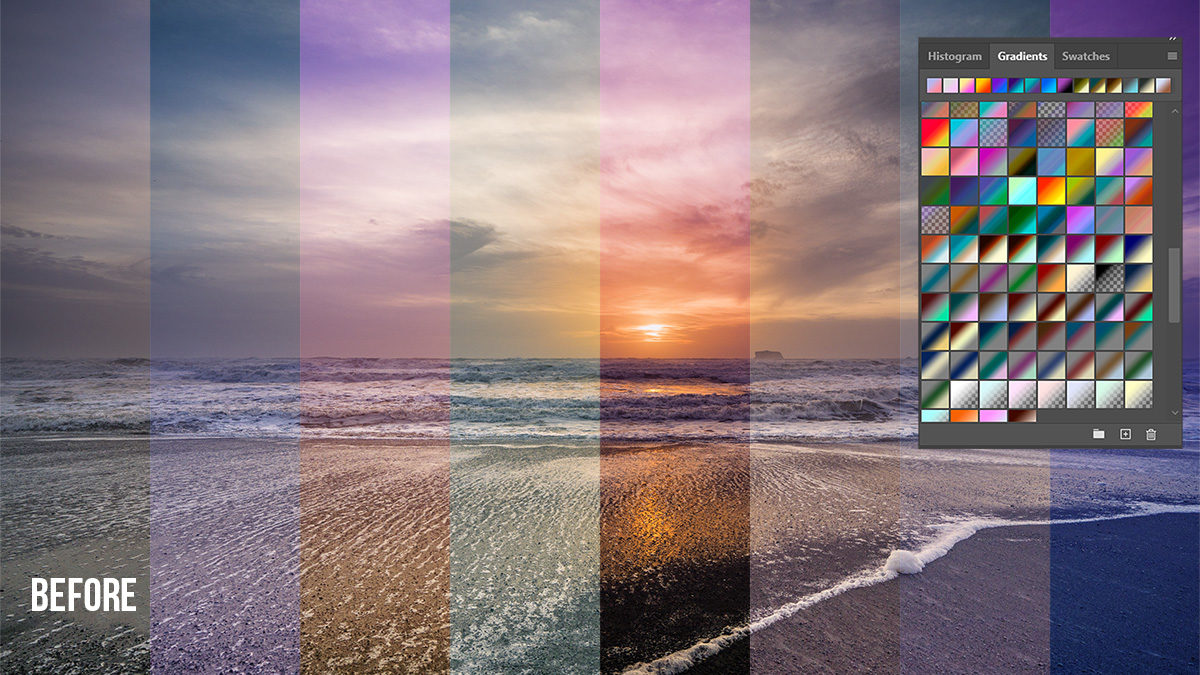
What is my new favorite feature, you ask? Not the Remove Background or AI enhancements. The new GRADIENT WIndow! This is a workflow game changer.
Before Photoshop CC2020, if you made a gradient fill layer and wanted to change your gradient, you’d have to double click the gradient fill adjustment layer, click on the gradient in the fill dialog, then select a new gradient from the gradient editor. It took six clicks to open and close that process.
Not anymore! Now in Photoshop CC 2020, you can set up your Gradient Fill Adjustment Layer and open the gradient window. From there (if you have your fill layer selected), you can change the gradient with a single click!
As of the time of this tutorial, this method only works with the Gradient Fill. It will not work with the gradient map 🙁
Furthermore… yes, it goes on, this same idea can be used with the Swatches window and the Color Overlay!
In today’s tutorial, I will show you how I use these new windows and how they have changed my workspace setup.









Very cool. That is a big time saver.
That is a spectacular time saver…plus the ability to try many swatches or gradients with one click!! I think I’ll be using gradients and swatches more!
Thanks Blake. Those two new features are great and your demonstration shows how much simpler that will make workflow.
Thank you so much, Blake. Being a subscriber is totally worthwhile. Got the PS update, might not have noticed this. Everybody: f64Elite is just a terrific website to improve your PhotoShop skills.
What a great look at these new features. Your excitement is contagious and now I’m super excited to try these too! Thinking I’ll be at my computer even before breakfast tomorrow. Thanks, Blake!
I don’t use a lot of gradients but with this feather I just might start playing around with it. Thank you for sharing. Kay
Just great… Thank you very much…Blake Very useful… Best regards…
Great new features that you have highlighted……..but as a subscriber to Adobe’s CC package I am annoyed that this upgrade won’t work with my version of Apple’s operating system – which I can’t upgrade as it doesn’t support my iMac! Very annoying!
Not much I can do about that, sorry.
Great heads up, Blake. Thanks very much!
Thanks Blake, I always enjoy your insightful tutorials.
Only six clicks?? – Okay, not to count the countless times I clicked the wrong -ok- button…
Thank you for pointing out this great new feature 🙂
Thanks. I love your enthusiasm. By the way, your 7 hour webinar was the greatest. When I walked the dog I took my iPad with me. ?
Awesome, Blake. Thanks for letting us all know about this feature. Now I just have to have the courage to install the update for PS.
VERY cool! I suspect the issue with the gradients switching back to linear is an oversight and will be fixed in an update eventually. Hopefully.
As always, very enlightening. Thanks!
Blake, thank you, again, for making my PS photographic journey much easier!
Thanks Blake for sharing this new feature in PS, I have tried it on a couple of photos and looked great. However, I need to play is some more to feel like I have it for fast and easy gradient selections.
Do you have a tutorial on using swatches? Are your swatches available? Always enjoy your tutorials.