Make Your Own LUT Profiles
For a few months now I have kept my techniques for making Lookup Table Profiles a secret. Well, not really a secret, but I have held off on making a tutorial about it because what I am about to share with you is invaluable. These best practices are what I use to make my custom built LUT Profiles and quite frankly, there is a lot of money on the table in this industry when you have this kind of knowledge.
However, I have always said that if I am doing this for money I am doing it for the wrong reason. I wanted this tutorial to be around 10 minutes, but I had so much fun creating it I let it turn into an “Open Mic Night” here on f64 Academy.
-Blake
By now you may have heard of the Profiles Adobe introduced in a recent update to Lightroom and ACR. You may have even seen some of us educators making some unique profiles for you to use in your workflow. But did you know that you can make your own and it is very easy!
You do need to know a little bit about a few things before you can begin. With these best practices, you will be rockin’ and rolling in no time in your workflow.
The first thing you need to know is how the LUT Profile works and how it varies from settings based profiles. A profile made from ACR settings can be helpful, but any movement you make on those sliders gets baked into the profile. The baking process restricts some of the sliders that you used on future images.
For example, if you made a profile with the shadows reduced to -50 and tried to use that on a future image, you will still be able to reduce the shadows in the next picture, but reducing it to -100 does not yield a -150 result. The result is always -100 from the combined efforts of the settings in the profile and the settings on the image.
This is where a LUT based profile is critical. You can make a Lookup Table in Photoshop from any of the Adjustment layers and use it at the beginning of your workflow in ACR or Lightroom. But you need to know how these LUT Profiles fit into the workflow.
Imagine everything you do in ACR or Lightroom having a place on a piece of cellophane. Each type of adjustment is a different piece of cellophane, and how these pieces of transparency film stack up are the result you see on your Raw File. The Raw file remains unchanged, but the product made from all of them is the result you see. These groups of adjustments and how they stack up are as follows.
As you can see the LUT Profile is a unique piece of transparency film that, while it starts at the bottom, can bend itself to the top of the stack. This allows it to continually use the Lookup Table properties on the photo you are working on with every move of the slider! Pretty incredible really!
In this video tutorial, I am going to share all my best practices with you, give you a guide to help you install them, and give you 6 Profiles to get your creative juices flowing. If you are the note taking type, here are some quick ones on the best practices:
- Do not use pixel-based layers – Stick to Adjustment Layers like Curves, Selective Color, Color Balance, Gradient Map, Photo Filter, Color Balance, and Solid Color
- Do not use Masks on your adjustment layers they do not translate into the LUT
- You may use Blend If, Opacity, and Fill
- Keep your LUT creation subtle, since these LUTs are always active on top of your images they tend to work hard and fast!
- Create different types of LUTS. Ones that effect Tone, others that affect only colors, and maybe some that do creative things.

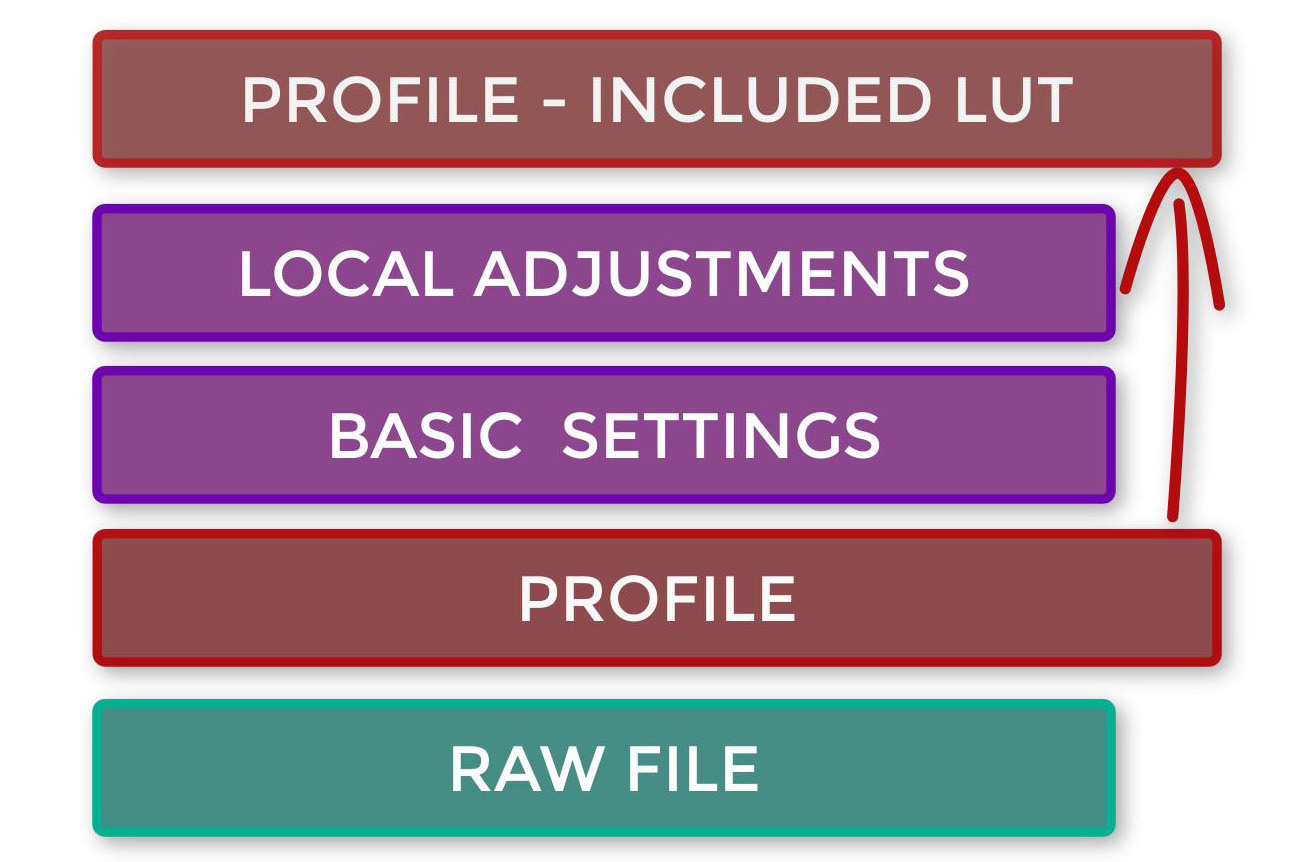








Congratulations Blake !!!
As always, it is a very good thing to have You willing to share your extensive knowledge !!!
Please … Continue with such great labor !!!
Best regards,
Rafael
Thanks! I surely will 🙂
Thank you! I love the LUTs on the market, but I have an idea for my own. I couldn’t figure out how to make it until now. Thanks!
Yes! Practice making some this weekend. It is so much fun!
I consider myself an intermediate user of Photoshop. Every time I watch one of your videos and learn something new I feel that I am a beginner. Keep up the good work thank you for the videos
That’s a good thing! Oddly enough, sometimes I still feel like a beginner. The program is so vast there is no end to it.
Great explanation and demonstration.
I appreciate it!
This is a really good tutorial and also very well presented. I waited for it. Thanks Blake.
🙂 Glad I can help.
Ok now i’m impressed. I like these types of nuts and bolts and behind the scenes tutorials. The fluff versions of what to do is almost boring since i’m a programmer. We got a little deeper here. Well done. i like your approach.
Awesome! Yeah, this one was much deeper and a nightmare to script, lol. So many moving parts and concepts.
Well done. These are the deeper types of tutorials i like since i’m a programmer and am used to not floating on the surface. i liked your style from the beginning
Your enthusiasm and passion are infectious. Your knowledge simply amazing. Thanks Blake for all the great teachings.
Thanks, Phillip! I just love what I do for a living 🙂
I really do not know anyone who is as intensely enthusiastic as you are.
A super start for 2019 !!
🙂 Totally natural reactions too. Some people think I drink too much coffee, but I’m a tea guy!
Hi Blake. Informative tutorial as ususal but I have a question about stackability … can you stack profiles? Here’s what’s behind my question:
I already have user-made profiles for my camera. Using my x-rite Colorchecker Passport and their software, I have created a few colour profiles for my Canon 5Dmk4 in a couple of varying lighting settings. It does a great job of nailing the correct colours from the scene.
I’ve bought into your process of getting tone and colour correct before proceeding on creative editing. If I were to use a creative LUT embedded in a profile, would I not just erase the colour correcting profile I used at the outset?
Would it be better if I created a custom LUT and then applied it in Photoshop as an adjustment layer rather than putting it into a profile?
Thanks in advance for your comments.
Great question, you can in a way. If the profile is something you access through ACR, then select it first before making a LUT profile. In the settings you want to record onto the profile, keep the first box checked in the settings area, then put the LUT in it. That would be the only way and it would be backed in so to speak. But you cant stack two on top of one another like presets.
WOW!!!! So much to always tp think about and learn…. will be watching for more as well as trying out material from the download!!! Thanks for the dreams!!!
Sweet! Glad you liked it too!
Blake, thank you for sharing your knowledge and passion. I am looking forward to my happy accidents and creative discoveries in 2019. (Note to Blake… take it easy on the dark-roast coffee. Medium blend is okay every now and then. 😉
Haha, no coffee, and this was me running on 4 hours of sleep. Imagine if I got a full 8 and had a cup of Joe…. eeek!
Bravo
🙂
You’ve done something awesome once again, Blake. Thanks so much for sharing and for your enthusiasm!
Always makes me smile.
Excellent.
…when the teacher gets this excited about a lesson it dramatically transfers over to the student to learn! This is great stuff, Blake and thank you VERY much for your continued education!!
With Great Respect, Tal Pipkin
A bit over my head but the power is amazing – on a learning curve, thank you for this excellent instruction!
Very helpful and equally excited about this tutorial.
Keeping aside your excellence in post processing,you have a large heart to share such valuable stuff.
Thanks Blake