Did you know you could edit videos in Adobe Camera Raw?
I didn’t until recently. I was working on some time-lapse footage in Photoshop and thought, “I wonder if I can edit these videos in Adobe Camera Raw as a filter?”
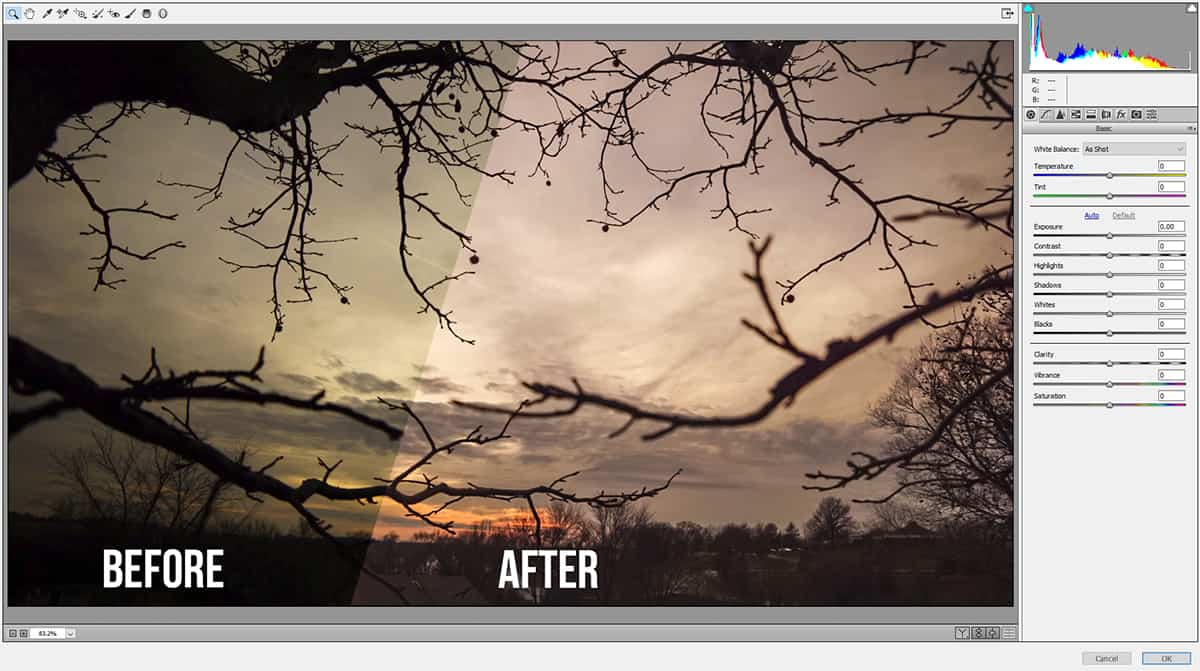
In past versions of Photoshop, CS 6 in particular, I had edited some video footage using filters. I never made the connection until recently that Adobe incorporated ACR into the Filters list which unlocked serious potential for video editing. Here is the basic rundown on how to edit Videos in Adobe Camera Raw:
- Open a video in Photoshop CC (Must be Photoshop CC)
- Right click on the video in the layers palette and select “Convert to Smart Object”
- With the layer selected go to Filter > Adobe Camera Raw
- Use the power of ACR to edit you video. I suggest noise reduction and Chromatic Aberration removal, awesome for video editing!
- Press okay in Camera Raw and proceed with video editing.
- DO NO RASTERIZE THE VIDEO prior to rendering. If you render the video it will only run the ACR edits on one frame of the whole video, it must remain a smart object.
- Render the Smart Object video after editing.
This will make your rendering time quite lengthy. These quick Time Lapses took about 5 minutes to render. However a 6 minute video took over 6 hours! This is because each frame is being run through ACR as it renders which takes more time to process.
Watch the Video Tutorial to see how you can edit videos in Adobe Camera Raw.
Like the style of this tutorial? You will LOVE HDR Insider! Full-Length HDR Workflows, Critiques & More!
[hcshort id=”9″]

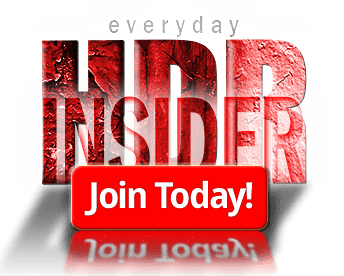








Fantastic, Blake! I never knew I could do this. You definitely are a fount of useful information. Thank you always!
Vinny
Thanks, Vinny! I was shocked by this one as well.
Very cool. Thanks.
No problem!
That sure is a good tip sir!
Awesome! Glad you liked it.
I have used curves in PS to adjust videos, but didn’t know about using ACR. Thanks for this. One other question. In shooting a time-lapse, do you use a full size raw? To me it makes sense to use a small raw file because the rendered video will be 1920 x 1080?
For my Time-Lapses I am using the Sony App. It does allow for 1080p, however, I am really only using the output .MOV file it gives me. I have all the Raw Files, just haven’t had time to put them together the “real” way.
I normally put the files together in ProShow Producer after exporting the raw files from LR. Using the small raw files from my Canon 7D (2592 x 1728) greatly reduces the load. If the video needs some tone correction, I take it into PS. I think you have to use a smart object to edit all the frames. I’ll use ACR next time for my corrections. Thanks for this.
Something I have been wondering is if the rendering is taking 6 hours (and I have had that in Adobe After Effects also for a 12 sec video) can you work on other things (on the same computer) while the program is rendering? Does working on other digital projects cause errors in the rendering process. If you can’t work on that computer what do you do to keep your other projects progressing?
Thanks… I love Camera Raw filter and for videos… this is great. Thanks for the easy Tutorial.