I was working on this photograph the other day and after about 30 minutes of work I realized I didn’t really like it. It seemed like it was missing something. So I looked through some filters and remembered at one point in Photoshop you could render a tree. haha, I chuckled at myself and started playing.
Initially the tree rendering can be pretty ugly and not match the scene at all, but after a bit of experimenting you can make it blend into the scene beautifully! As far as I know this is only in Photoshop CC and CC 2014, this will not work for versions prior to CC (CS 5, CS 6, etc.). In Photoshop CC you will find it in the Fill > Pattern Fill > Scripts in CC 2014 it is in Filter > Render > Tree.
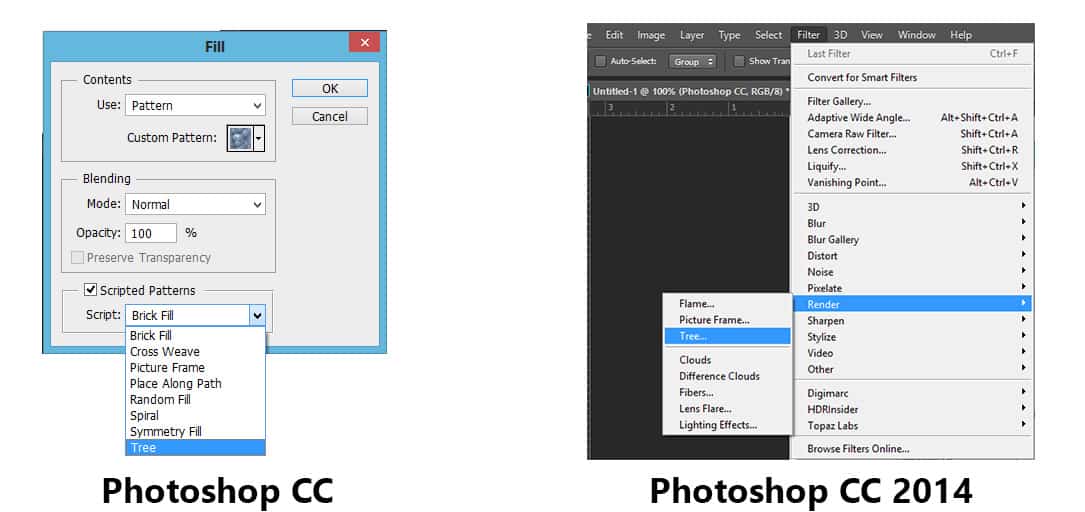
The major things to take away when rendering a tree to make it match the scene:
1. Be sure the noise in the tree matches the noise in the photo.
2. Blend the tree in with the photo using a Gaussian Blur of .6-.7 pixels and blend it further using the Blur Tool.
3. Match the directions and colors of the Highlights and Shadows.
4. Blend the base of the tree with the ground to provide a firm planted look.
Like the style of this tutorial? You will LOVE HDR Insider! Full-Length HDR Workflows, Critiques & More!
[hcshort id=”5″]



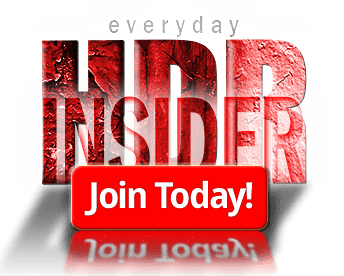








Hi Blake,
I really enjoyed this video. I’m relatively new to PS CC14 and didn’t know you could do this. I will definitely be using it in the future. I’m not sure what your rules are but is there anyway to download this video for future viewing? I’ll never remember everything in just one look. lol
Regards,
Thom Keach
Nice! Well, I don’t really have any rules, if you can figure out how to download it, by all means 🙂 I just post them to YouTube to share. There was quite a bit here. I tried to make an Action for it, it just didn’t work out so well 🙁 Too many variables. I am sure I could figure out an action for it, but it would require some jumping through hoops.
Thomas,
While Blake has indicated that he does not mind if anyone records a copy of his tutorials, they might not be downloadable from YouTube. I suggest that you might like to have a look at Ashampoo Snap 7. It will capture anything on your screen from a small region anywhere on up to the whole screen and, more importantly, video as well as the audio (A lot of screen capture programs won’t capture the audio). It is very cheap and has been very successful for me.
Cheers Blake and thanks for everything here and being OK with us to record your tutorials.
There is another one: Replay Video Capture. It is great. Just thought you all might want to have an alternative selection.
Download and install the youtubedownloader program from google. You can then use it to download the youtube versions that Blake posts to his youtube page. Now you can reruns anytime you desire.
Wait a second, so all this time I have been recording myself on to VHS tapes from my Roku Player? This is unheard of 🙂
That’s one cool ability that CC offers that I’d like to have. I’ve used Corel’s Painter add-ins that can provide lifelike trees, flowers etc. but nothing with the versatility of the tool you demonstrated….
It is a cool feature. I have used it for some interesting compositions, especially those times when I have an awesome sunset, but nothing to put in front of it, voila… a tree!
I haven’t made the move to PS CC yet…still use PS CS6. Does PS CC now offer enough in the way of additional features (such as what’s shown in this tutorial) to make switching of value?
I think it comes down to personal preference, the tree is cool, but not worth the move.
I personally love having ACR as a filter, to me that is worth the move, but it really is personal preference. If CS 6 works for you, which it will work 98% of the time, I’d stay. ACR as a filter is nice, but unless you use it all the time, it is just another cool thing to have.
Dear Blake,
This was not only educational and informative, it was downright fun! Thanks very much.
Vinny
🙂 Thanks, Vinny! I had fun doing it.
Cannot tell you how MUCH I am appreciating your Friday tutorials and tips, as well as all of the generous sharing on your site and blog.
Who knew we could render a tree right within photoshop?!
Thank you!
It is my pleasure, Lillie! Isn’t the tree thing crazy?!?!
Ditto!! Vinny’s and Lillie’s comments. Tips on how to blend the tree into the photo very educational and useful.
My menu for Filter>Render>Tree is greyed out and I cant figure how to get it operational. Any thoughts?
Is it Photoshop CC 2014?
yes
I have Photoshop CC 2015 and your tutorial has been a great help! However once my chosen tree appears on my layer it wont let me move it, it appears dead centre of image and it wont let me click on it resize anything…I am quite new to this programme but any help you can advise me on would be greatly appreciated.
Be sure the tree is rendered on a new layer and not on the layer you are working on. If you render it on any other layer it will assume the tree is a part of the layer you rendered it on. You will not be able to adjust it without adjusting all of your work.
Hi, I only have photoshop 14.0 and it seems that I need at least the 14.2.2 to have the trees option.. is there a way to install the script somewhere on my photoshop version?
Unfortunately you cannot. It is only accessible in later versions of Photoshop.