Photoshop Hot Key Hacks!
Have you ever made a funny shape with your fingers, like an elephant or a dog, and plopped them on the key board while in Photoshop to see what kind of effect it has. Some Hot Keys make you feel like your hand is turning into a claw-like object of mass destruction. For instance, CTRL+SHIFT+ALT+E, to make a layer stamp. With that one you almost need 2 hands!!!
I was playing around in Photoshop the other day wondering, “What will happen if I do this, CTRL+SHIFT+ALT+M“ and boom, a genie appeared that granted me three wishes!
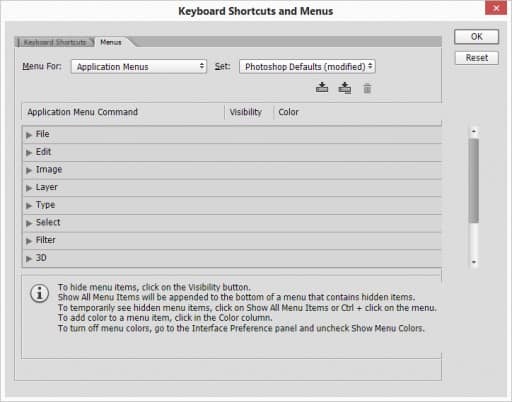
Well, okay, the genie didn’t quite happen, but a new window popped up that scared the daylights out of me. I didn’t want to mess with it because it looked “official”. However, the more I looked at it the more I realized I had “cracked” the hot key code. I hacked Photoshop…. not really… but I felt like it!
What it did was bring me into a window that showed me every single Photoshop Hot Key and allowed me to modify them if I so chose! How cool is that! It even allowed me to “Summarize” every hot key in Photoshop. It does it in a .htm file so I did you the favor of copying it into this post (below the tutorial). I thinned out all the junk that didn’t have a hot key.
Here is the video tutorial that goes over the Keyboard Shortcuts and Menus window.
Adobe® Photoshop® CC 2014 Keyboard Shortcuts
Application Menus |
||||
| Command | Shortcut | |||
|---|---|---|---|---|
| File | ||||
| New… | Ctrl+N | |||
| Open… | Ctrl+O | |||
| Browse in Bridge… | Alt+Ctrl+O Shift+Ctrl+O |
|||
| Open As… | Alt+Shift+Ctrl+O | |||
| Close | Ctrl+W | |||
| Close All | Alt+Ctrl+W | |||
| Close and Go to Bridge… | Shift+Ctrl+W | |||
| Save | Ctrl+S | |||
| Save As… | Shift+Ctrl+S Alt+Ctrl+S |
|||
| Save for Web… | Alt+Shift+Ctrl+S | |||
| Revert | F12 | |||
| File Info… | Alt+Shift+Ctrl+I | |||
| Print… | Ctrl+P | |||
| Print One Copy | Alt+Shift+Ctrl+P | |||
| Exit | Ctrl+Q | |||
| Edit | ||||
| Undo/Redo | Ctrl+Z | |||
| Step Forward | Shift+Ctrl+Z | |||
| Step Backward | Alt+Ctrl+Z | |||
| Fade… | Shift+Ctrl+F | |||
| Cut | Ctrl+X F2 |
|||
| Copy | Ctrl+C F3 |
|||
| Copy Merged | Shift+Ctrl+C | |||
| Paste | Ctrl+V F4 |
|||
| Paste Special> | ||||
| Paste in Place | Shift+Ctrl+V | |||
| Paste Into | Alt+Shift+Ctrl+V | |||
| Fill… | Shift+F5 | |||
| Content-Aware Scale | Alt+Shift+Ctrl+C | |||
| Free Transform | Ctrl+T | |||
| Transform> | ||||
| Again | Shift+Ctrl+T | |||
| Color Settings… | Shift+Ctrl+K | |||
| Keyboard Shortcuts… | Alt+Shift+Ctrl+K | |||
| Menus… | Alt+Shift+Ctrl+M | |||
| General… | Ctrl+K | |||
| Image | ||||
| Adjustments> | ||||
| Brightness/Contrast… | ||||
| Levels… | Ctrl+L | |||
| Curves… | Ctrl+M | |||
| Hue/Saturation… | Ctrl+U | |||
| Color Balance… | Ctrl+B | |||
| Black & White… | Alt+Shift+Ctrl+B | |||
| Invert | Ctrl+I | |||
| Desaturate | Shift+Ctrl+U | |||
| Auto Tone | Shift+Ctrl+L | |||
| Auto Contrast | Alt+Shift+Ctrl+L | |||
| Auto Color | Shift+Ctrl+B | |||
| Image Size… | Alt+Ctrl+I | |||
| Canvas Size… | Alt+Ctrl+C | |||
| Layer | ||||
| New> | ||||
| Layer… | Shift+Ctrl+N | |||
| Layer Via Copy | Ctrl+J | |||
| Layer Via Cut | Shift+Ctrl+J | |||
| Vector Mask> | ||||
| Create/Release Clipping Mask | Alt+Ctrl+G | |||
| Group Layers | Ctrl+G | |||
| Ungroup Layers | Shift+Ctrl+G | |||
| Arrange> | ||||
| Bring to Front | Shift+Ctrl+] | |||
| Bring Forward | Ctrl+] | |||
| Send Backward | Ctrl+[ | |||
| Send to Back | Shift+Ctrl+[ | |||
| Merge Layers | Ctrl+E | |||
| Merge Visible | Shift+Ctrl+E | |||
| Select | ||||
| All | Ctrl+A | |||
| Deselect | Ctrl+D | |||
| Reselect | Shift+Ctrl+D | |||
| Inverse | Shift+Ctrl+I Shift+F7 |
|||
| All Layers | Alt+Ctrl+A | |||
| Find Layers | Alt+Shift+Ctrl+F | |||
| Refine Mask… | Alt+Ctrl+R | |||
| Modify> | ||||
| Feather… | Shift+F6 | |||
| Filter | ||||
| Last Filter | Ctrl+F | |||
| Adaptive Wide Angle… | Alt+Shift+Ctrl+A | |||
| Camera Raw Filter… | Shift+Ctrl+A | |||
| Lens Correction… | Shift+Ctrl+R | |||
| Liquify… | Shift+Ctrl+X | |||
| Vanishing Point… | Alt+Ctrl+V | |||
| View | ||||
| Proof Colors | Ctrl+Y | |||
| Gamut Warning | Shift+Ctrl+Y | |||
| Zoom In | Ctrl++ Ctrl+= |
|||
| Zoom Out | Ctrl+- | |||
| Fit on Screen | Ctrl+0 | |||
| 100% | Ctrl+1 Alt+Ctrl+0 |
|||
| Extras | Ctrl+H | |||
| Show> | ||||
| Target Path | Shift+Ctrl+H | |||
| Grid | Ctrl+’ | |||
| Guides | Ctrl+; | |||
| Rulers | Ctrl+R | |||
| Snap | Shift+Ctrl+; | |||
| Lock Guides | Alt+Ctrl+; | |||
| Window | ||||
| Actions | Alt+F9 F9 |
|||
| Brush | F5 | |||
| Color | F6 | |||
| Info | F8 | |||
| Layers | F7 | |||
| Help | ||||
| Photoshop Help | F1 | |||
Panel Menus |
||||
| Command | Shortcut | |||
| 3D | ||||
| Render | Alt+Shift+Ctrl+R | |||
| Export 3D Layer… | ||||
| Close | ||||
| Close Tab Group | ||||
| History | ||||
| Step Forward | Shift+Ctrl+Z | |||
| Step Backward | Alt+Ctrl+Z | |||
| Layers | ||||
| New Layer… | Shift+Ctrl+N | |||
| Create/Release Clipping Mask | Alt+Ctrl+G | |||
| Merge Layers | Ctrl+E | |||
| Merge Visible | Shift+Ctrl+E | |||
Tools |
||||
| Tools | Shortcut | |||
|---|---|---|---|---|
| Move Tool | V | |||
| Rectangular Marquee Tool | M | |||
| Elliptical Marquee Tool | M | |||
| Lasso Tool | L | |||
| Polygonal Lasso Tool | L | |||
| Magnetic Lasso Tool | L | |||
| Quick Selection Tool | W | |||
| Magic Wand Tool | W | |||
| Eyedropper Tool | I | |||
| 3D Material Eyedropper Tool | I | |||
| Color Sampler Tool | I | |||
| Ruler Tool | I | |||
| Note Tool | I | |||
| Count Tool | I | |||
| Crop Tool | C | |||
| Perspective Crop Tool | C | |||
| Slice Tool | C | |||
| Slice Select Tool | C | |||
| Spot Healing Brush Tool | J | |||
| Healing Brush Tool | J | |||
| Patch Tool | J | |||
| Content-Aware Move Tool | J | |||
| Red Eye Tool | J | |||
| Brush Tool | B | |||
| Pencil Tool | B | |||
| Color Replacement Tool | B | |||
| Mixer Brush Tool | B | |||
| Clone Stamp Tool | S | |||
| Pattern Stamp Tool | S | |||
| History Brush Tool | Y | |||
| Art History Brush Tool | Y | |||
| Eraser Tool | E | |||
| Background Eraser Tool | E | |||
| Magic Eraser Tool | E | |||
| Gradient Tool | G | |||
| Paint Bucket Tool | G | |||
| 3D Material Drop Tool | G | |||
| Dodge Tool | O | |||
| Burn Tool | O | |||
| Sponge Tool | O | |||
| Pen Tool | P | |||
| Freeform Pen Tool | P | |||
| Horizontal Type Tool | T | |||
| Vertical Type Tool | T | |||
| Horizontal Type Mask Tool | T | |||
| Vertical Type Mask Tool | T | |||
| Path Selection Tool | A | |||
| Direct Selection Tool | A | |||
| Rectangle Tool | U | |||
| Rounded Rectangle Tool | U | |||
| Ellipse Tool | U | |||
| Polygon Tool | U | |||
| Line Tool | U | |||
| Custom Shape Tool | U | |||
| Hand Tool | H | |||
| Rotate View Tool | R | |||
| Zoom Tool | Z | |||
| Default Foreground/Background Colors | D | |||
| Switch Foreground/Background Colors | X | |||
| Toggle Standard/Quick Mask Modes | Q | |||
| Toggle Screen Modes | F | |||
| Toggle Preserve Transparency | / | |||
| Decrease Brush Size | [ | |||
| Increase Brush Size | ] | |||
| Decrease Brush Hardness | { | |||
| Increase Brush Hardness | } | |||
| Previous Brush | , | |||
| Next Brush | . | |||
| First Brush | < | |||
| Last Brush | > | |||









Thank You very much Mr Rudis!! I had been searching the internet for a listing like this one for a long time and only found mediocre ones. Now through your generosity I now have a very useful and clear listing of the important and useful keyboard shortcuts. Kudos too to the very informative videos!!
No problem! It is a pretty extensive list. I like that I can make my own hot keys!
Hmmm, Photoshop CS on Windows 7 – didn’t work for me to bring up the list.
CS6 on Windows 8 works it should be the same for Windows 7. I just tried it. Which version of CS are you using?
Hey Blake, nice work. Does it work with Photoshop Elements 11 as well? I tried but nothing happended.
I dont believe so, I only use PS. Sorry!
Nice one Blake, you’re great to impart knowledge like you do, getting so much info from you…
Not a problem! Just doing what I can to ensure this Photoshop stuff is easy to navigate.
You can get the Keyboard shortcuts and menus dialogue by going to Edit>Keyboard Shortcuts… or Edit>Menus, A bit easier than a four-fingered keyboard manipulation.
Ah come on! Why’d you have to take all the fun out of it!? 🙂
Hi Blake! 8-22-14
Just a note to say “thank you,” so much for sharing this information, so helpful!
Thanks Blake…I will being defining my work area….Great video…thanks for all you do…
Hi Blake –
The ‘Keyboard shortcuts and Menus’ window has always been available under the EDIT Menu – shortcut listed as Ctrl+Alt+Shift+K – always more than one way to ‘kill the cat’ in Photoshop!
This has been available right back through many PS versions – I have made my own shortcuts for years. I admit I haven’t really looked at the Menus tab – so found the use of colour highlighting interesting.
What a massive list seeing them all – who would have thought it??!!
Many thanks for all your fascinating videos and comments –
Judy
I just glanced at your name as I pulled up the comment and swore I saw Jedi Knights… That was awesome!
There truly are hundreds of ways to accomplish the same thing in Photoshop. That is why I love it so much!!!
Thanks for confirming that it works in different Photoshop platforms for us!
I discovered the keyboard shortcut menu several years ago but never thought there would be a keyboard shortcut for the Keyboard Shortcuts! The first thing I did was to add keyboard shortcuts for all my TopazLabs filters. A real timesaver if you use any third party plug-in filter a lot. The Topaz shortcuts I added work great except for some reason I can’t get a shortcut to stick to B&W FX. I assign one, it stays until I quit Photoshop and then it’s gone next time I reopen it. Strange.
That is a great idea! I personally like the idea of hiding all of the menu items on your buddies machine. What I wouldn’t give to work in a graphic design office and hide the CMYK mode 🙂
Thanks for the great idea.
Is there a way to print these commands out so you can have a reference next to your keyboard?
You can highlight that portion of the blog post and copy it and paste it into a word document.